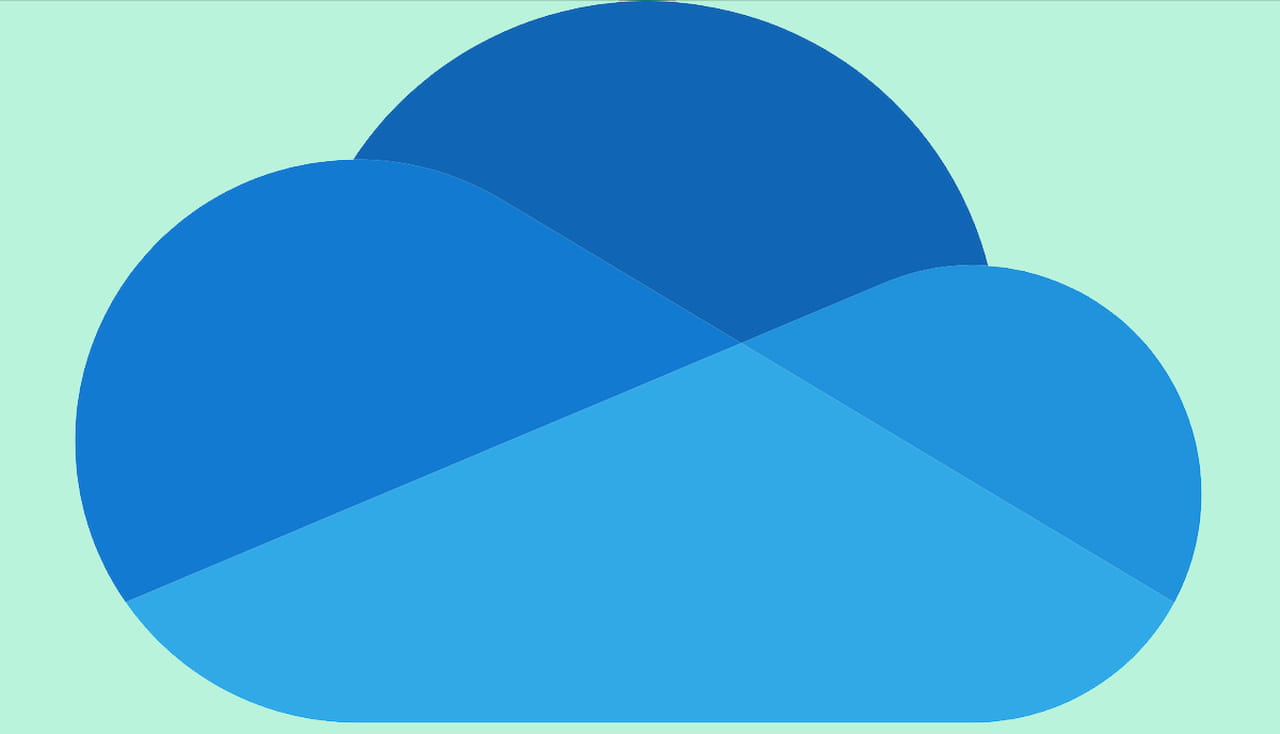OneDrive, le service de stockage et de synchronisation dans le cloud de Microsoft, est très pratique pour conserver une copie de vos fichiers et y accéder depuis n’importe quel appareil. Cependant, il conserve également une copie des fichiers sur l’espace de stockage de votre ordinateur. Si vous manquez d’espace sur votre disque dur ou SSD, vous pouvez déplacer le dossier OneDrive sur un autre disque. Voici comment procéder en trois étapes :
Étape 1 : Déconnecter le dossier OneDrive de la synchronisation en ligne
Pour déplacer le dossier OneDrive sur un autre disque dur ou SSD, il faut d’abord couper la synchronisation en ligne. Pour ce faire, ouvrez la zone de notifications de la barre des tâches, cliquez sur OneDrive, puis sur la roue crantée en haut à droite et choisissez Paramètres. Dans la nouvelle fenêtre, allez dans le panneau Compte et cliquez sur Dissocier ce PC. Confirmez la suppression du lien vers le compte Microsoft pour déconnecter le dossier OneDrive de la synchronisation en ligne.
Étape 2 : Déplacer le dossier OneDrive sur un autre disque dur ou SSD
Windows 10
Dans l’Explorateur de Fichiers, accédez au dossier OneDrive (par défaut dans C: > Utilisateurs > nom d’utilisateur), sélectionnez le dossier OneDrive, cliquez sur Déplacer vers dans le ruban d’outils, puis choisissez Choisir un emplacement. Naviguez jusqu’au nouvel emplacement pour votre dossier OneDrive sur un autre disque dur ou SSD et cliquez sur Déplacer pour lancer la copie du dossier.
Windows 11
Suivez les instructions ci-dessus pour modifier le registre et ajouter l’option Déplacer vers dans le menu contextuel dans Windows 11. Ouvrez l’Explorateur de Fichiers, accédez au dossier OneDrive, faites un clic droit et choisissez Déplacer vers un dossier. Sélectionnez le nouvel emplacement pour votre dossier OneDrive et validez d’un clic sur Déplacer.
Étape 3 : Reconnecter OneDrive pour la synchronisation en ligne
Une fois le dossier OneDrive déplacé, il faut le reconnecter aux serveurs de Microsoft. Pour ce faire, ouvrez à nouveau la zone de notifications, cliquez sur OneDrive, puis sur Se connecter. Saisissez votre compte Microsoft et validez par Se connecter. Après authentification, cliquez sur Modifier l’emplacement, naviguez jusqu’à votre dossier OneDrive nouvellement déplacé et sélectionnez-le. Cliquez sur Utiliser ce dossier, puis définissez les éléments à sauvegarder dans OneDrive comme auparavant et validez par Démarrer la sauvegarde. Votre dossier OneDrive est maintenant enregistré ailleurs mais toujours fonctionnel.